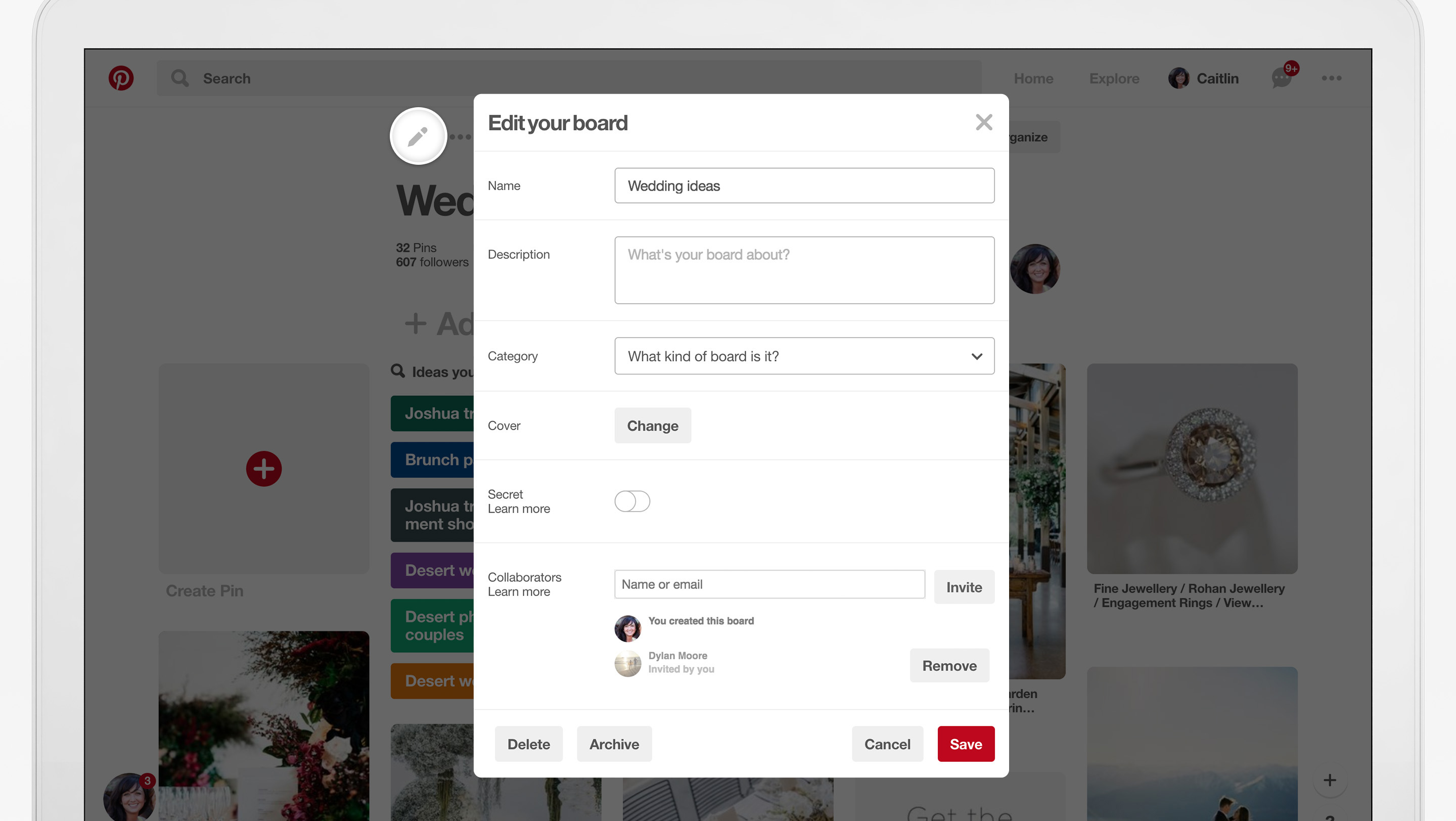
How Can I Transfer Files from PC to Mac
In the ever-evolving digital landscape, transferring files between computers running different operating systems, such as Windows and macOS, can often be a daunting task. However, armed with the right knowledge, this process can be made seamless and efficient.
Whether you’re a seasoned tech enthusiast or a novice user, this comprehensive guide will delve into the intricacies of transferring files from a PC to a Mac. We’ll explore various methods, including wired connections, wireless protocols, and cloud-based solutions, providing step-by-step instructions and expert advice to ensure a smooth and effortless experience.
Understanding File Transfer Protocols
Before embarking on the transfer process, it’s essential to understand the underlying file transfer protocols. These protocols define the rules and procedures governing data exchange between devices. The most commonly used protocols for PC-to-Mac file transfers include:
- SMB (Server Message Block): Used primarily in Windows networks, SMB allows file sharing and remote access.
- AFP (Apple Filing Protocol): The native file sharing protocol used by Macs, AFP provides efficient file transfer within macOS environments.
- FTP (File Transfer Protocol): A widely supported protocol, FTP enables file transfer over a network, featuring both secure and non-secure modes.
Depending on the compatibility between your PC and Mac, you may need to enable or configure specific protocols to facilitate file sharing.
Methods for Transferring Files
Now that we’ve covered the basics, let’s delve into the practical methods of transferring files from PC to Mac:
Wired Connections
- External Hard Drive: Connect an external hard drive to your PC, transfer the desired files onto it, and then connect the drive to your Mac to access the data.
- Ethernet Cable: If both your PC and Mac have Ethernet ports, you can connect them directly using an Ethernet cable. Afterward, configure network sharing on both devices to allow file transfer.
Wireless Protocols
- Wi-Fi File Transfer: Utilize a third-party file transfer app that supports Wi-Fi direct or peer-to-peer connections. This method allows wireless transfer without the need for a router or network infrastructure.
- Bluetooth: If both devices support Bluetooth, you can enable file sharing and transfer files wirelessly over short distances.
Cloud-Based Solutions
- Cloud Storage Services: Upload files to a cloud storage service like Google Drive, Dropbox, or OneDrive from your PC. Then, access and download the files from your Mac using the same service.
- File Transfer Websites: Utilize file transfer websites that allow you to send and receive files via the internet. Simply upload the files from your PC and share the download link with your Mac.
Latest Trends and Developments
The field of file transfer is constantly evolving, with new technologies and trends emerging. Here are a few notable developments:
- AirDrop: Apple’s proprietary file transfer technology allows seamless wireless transfer between Macs, iPhones, and iPads using Bluetooth and Wi-Fi.
- USB-C Thunderbolt 3: The latest USB-C standard supports Thunderbolt 3 technology, providing blazing-fast data transfer speeds of up to 40 Gbps.
- Network Attached Storage (NAS): A centralized network storage device that can be accessed by multiple computers, including PCs and Macs, over a local area network.
Tips and Expert Advice
To optimize your file transfer experience, consider these expert tips:
- Choose the Right Method: Select the transfer method that aligns with your needs and available resources.
- Use Reliable Cables: Ensure cables are in good condition and securely connected to avoid data loss or corruption.
- Check File Permissions: Verify that both the source and destination devices have appropriate file permissions to allow read and write access.
- Test the Transfer: Before transferring large amounts of data, test the transfer process with a few smaller files to ensure it’s working correctly.
- Secure Your Files: When transferring sensitive data, consider encrypting the files or using a secure file transfer protocol like SFTP.
FAQ
- Q: Can I transfer files between PCs and Macs using Bluetooth?
A: Yes, if both devices support Bluetooth and have the Bluetooth file transfer feature enabled.
- Q: Which file transfer method offers the fastest speeds?
A: Wired connections, such as Ethernet or Thunderbolt 3, generally provide the fastest data transfer speeds.
- Q: How do I transfer files over the internet without using cloud storage services?
A: Utilize file transfer websites or establish a peer-to-peer connection using a third-party file transfer app.
Conclusion
Transferring files between PCs and Macs is a multifaceted process that involves a range of methods and considerations. By understanding the underlying protocols, choosing the appropriate transfer mechanism, and implementing recommended tips, you can streamline the process and ensure the safe and efficient transfer of your valuable data.
If you’re still facing challenges with file transfer, we encourage you to reach out to our expert support team for personalized guidance. And if you found this article helpful, please share it with your friends or colleagues who may benefit from this knowledge. Your feedback and engagement help us create even more informative content in the future.
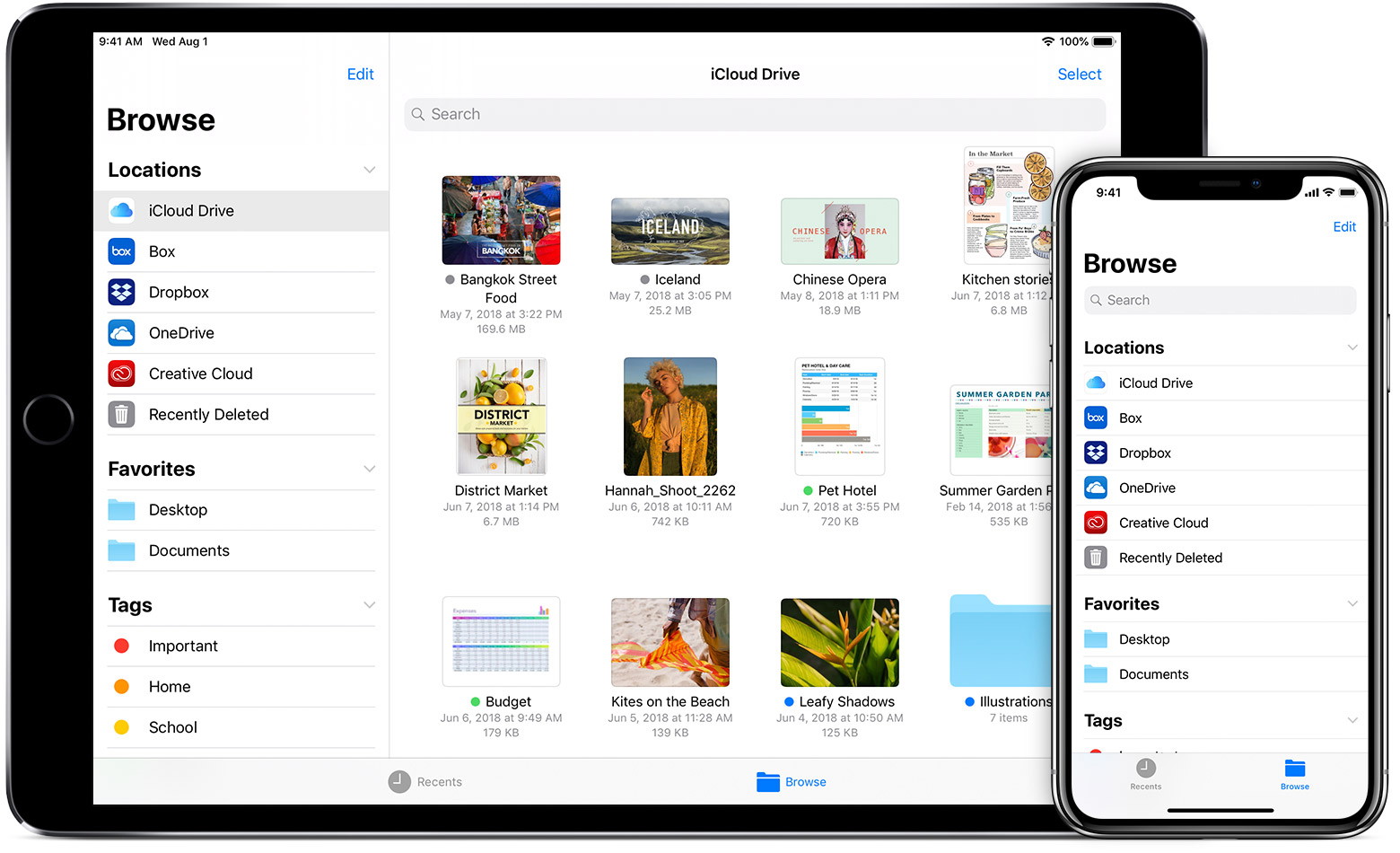
Image: iphonephotographyschool.com

Image: www.youtube.com
How to Transfer Files from PC to iPhone Without Cable [Wirelessly] Aug 15, 2023Select the files you wish to transfer. Hold the Ctrl key and click on individual files or use the Ctrl+A command to select all files in a particular folder. Right-click on the selected files and choose “Copy” from the context menu. Open the external hard drive’s folder on your PC.