
How to Know if Your TI-84 Plus is Charging
As a student who heavily relies on a graphing calculator for math and science classes, I’ve faced the frustration of an uncharged TI-84 Plus during an exam. The anxiety of losing valuable time fumbling with the charger and not knowing if it’s properly connected is unbearable. To prevent such situations, it’s crucial to understand the indicators of a charging TI-84 Plus.
Understanding the Charging Indicators
The most obvious sign of a charging TI-84 Plus is the green LED light located on the bottom right corner of the calculator. When the calculator is plugged in, this light will illuminate, indicating that power is flowing into the device. If you don’t see the green light, double-check that the charger is securely connected to both the calculator and the power outlet.
Step-by-Step Guide to Verify Charging
-
Inspect the Charging Cable: Examine the cable for any visible damage, such as fraying or broken wires. Replace the cable if needed.
-
Secure Connections: Make sure the charging cable is firmly plugged into both the calculator and the power outlet. The connection should be snug and not loose.
-
Wait for the LED Light: Once you’ve confirmed that the connections are secure, wait for the green LED light on the calculator to turn on. If the light does not illuminate within a few seconds, try resetting the calculator.
-
Reset the Calculator: Press and hold the ON button for about 10 seconds to reset the calculator. This will clear any temporary issues that may be preventing the charging process.
-
Check the Charging Source: Verify that the power outlet you’re using is functioning correctly. Attempt to charge another device in the same outlet to rule out any electrical problems.
Tips and Expert Advice
-
Regular Charging: Even if your calculator displays a full charge, it’s recommended to charge it regularly to maintain its battery health.
-
Avoid Extreme Temperatures: Keep your calculator away from extreme heat or cold, as these conditions can damage the battery.
-
Long Charging Time: The TI-84 Plus takes several hours to fully charge. Avoid using the calculator while it’s charging, as this can interfere with the charging process.
FAQs
Q: Why does the green LED light blink when charging?
A: A blinking green LED light indicates that the calculator is fully charged and ready to be disconnected.
Q: Can I use a different charger for my TI-84 Plus?
A: Yes, but it is recommended to use the original TI-84 Plus charger to ensure optimal charging performance.
Q: How long does it take to fully charge a TI-84 Plus?
A: The charging time depends on the remaining battery capacity, but it typically takes around 3-4 hours to fully charge.
Conclusion
Knowing how to determine if your TI-84 Plus is charging is essential for ensuring its proper functionality. By following the steps outlined above, you can avoid the disappointment of an unexpectedly empty calculator. If you continue to experience charging issues, don’t hesitate to reach out to the TI support team for further assistance.
Would you like to learn more about TI-84 Plus charging techniques and troubleshooting tips? Join our discussion forum to connect with other users and share your experiences. Your insights can help others who may be facing similar challenges with their TI-84 Plus.

Image: reddit.com
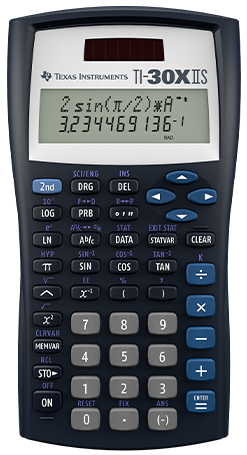
Image: education.ti.com
7 Amp Solar Charge Regulator 4. Connect the Cable to a Power Source. Once the cable is connected to your calculator, plug in the other end of the cable into an appropriate power source: -USB Port: Many newer models (such as TI-84 Plus CE) can be charged by connecting them to a computer’s USB port or using a USB wall adapter. Ensure that the computer is turned on or the